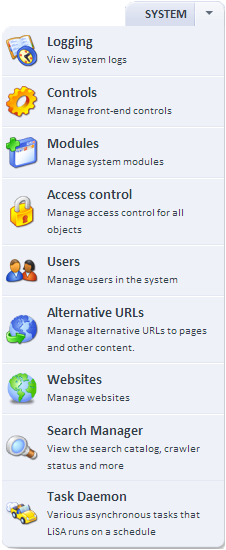Getting started
Accessing the LiSA user interface
In order to access the LiSA CMS sign-in screen you have to start your browser, i.e. Internet Explorer. You then enter the URL of the web page you will be working on and add /lisa to the end of the relevant address (e.g. http://your_site/lisa) before hitting the return button. Example: if the web page you want to work on is www.skyrr.is then you need to enter www.skyrr.is/lisa into the address field of Internet Explorer as shown in the graphic.

Login page
The sign-in screen will now load and you will be able to enter your username and password. If there is more than one version of the web (i.e. your account allows you to work on more than one web) you use the drop down menu, found below the password field, to select the version you wish to work on at this time. The default choice in the drop down menu is the main web site associated with your account, and other versions are named logically in relation to their assigned domain names. The “remember me” box can be checked to let the browser remember the password next time the user enters the system. Finally you click on the Login button.
Note: The version number can be found in the lower right corner of the sign in screen, i.e. version: 6.8.3.175 – 16.
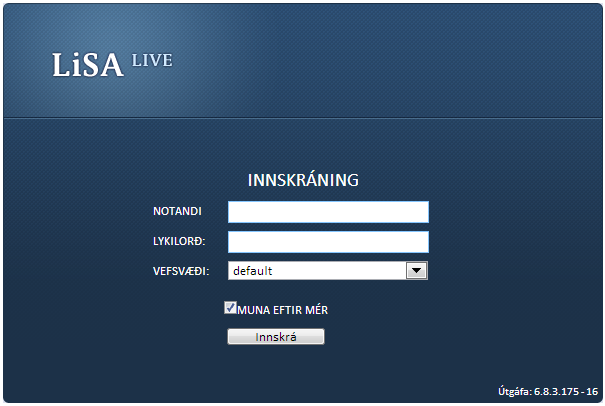
Login failed
In case the sign-in process fails for some reason you will see a message about this below the input fields. The most likely explanation is that either your username or password, or both, have been entered incorrectly or that the wrong website has been chosen. If that is not the case you need to contact your administrator in order to confirm that you have been given the right sign-in information. Try entering your username and password again taking care to enter them correctly. If that does not work, then contact your web administrator.
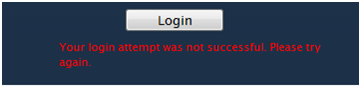
Disconnecting
In order to disconnect (sign-out) from LiSA you click on the Logout button in the top-right corner of the browser window.

System frontpage
Once the user is logged into the system he is directed to the Systems Front Page. The page contains three main elements: Shortcuts, Recently modified and Comments. In the top left corner the Shortcuts section is displayed with icons which are linked to the top function of the system: Pages (for page management), New news items (for creating news), Item Gallery (for managing images and documents), Change password (for user management) and Global settings (for Website configuration).
Comments are displayed to the right of Shortcuts. Short messages can be written by the users of the system for other users to see. This can come in handy if the website is managed by many users and they need to get messages across to one another regarding the content management. By clicking “Send comments” messages are written in the column below the input box with extra information about the users name and the time the comment were written.
The section Recently Modified contains the latest activities in the system in a simple table view: information on the user, individual pages that have changed and the Date and Time when the changes took place. By clicking the magnifying glass icon the user is directed to the page which has been changed. By clicking the edit icon the user is directed onto the page that has been changed in an edit mode.
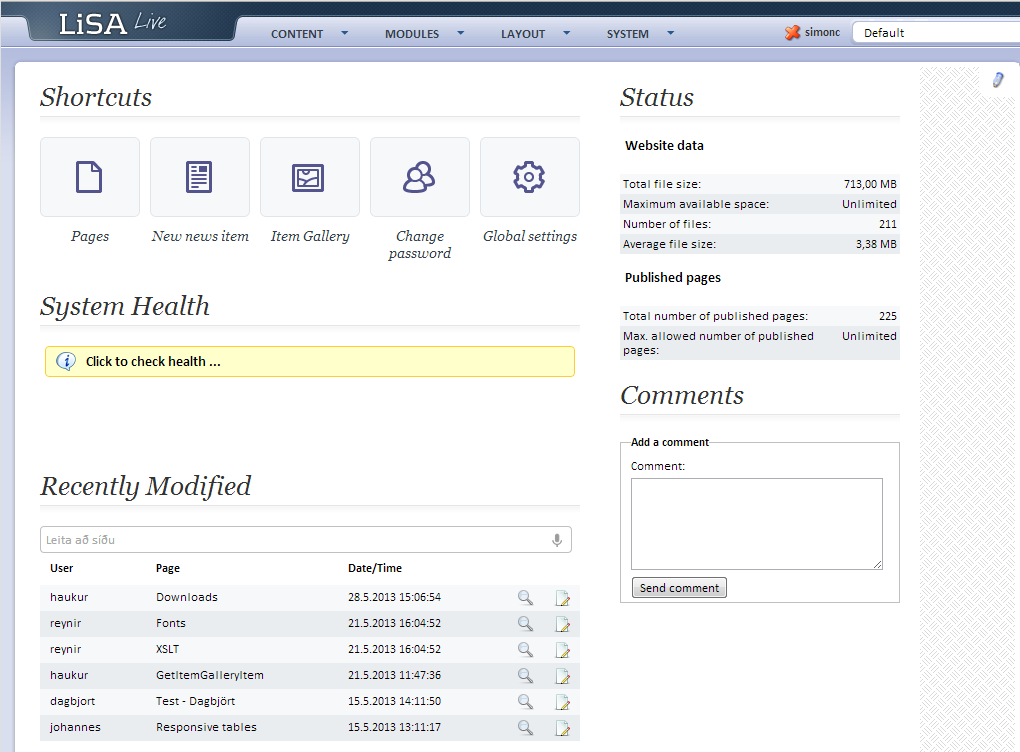
Navigation bar
The navigation bar can be seen on the top of every system page to the right of the LiSA Live logo. It is divided into the following categories that will be explained in more detail later on:

Content
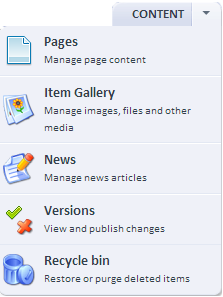
Modules
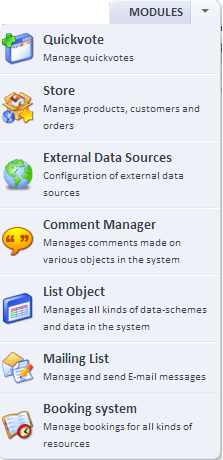
Layout
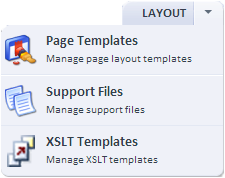
System